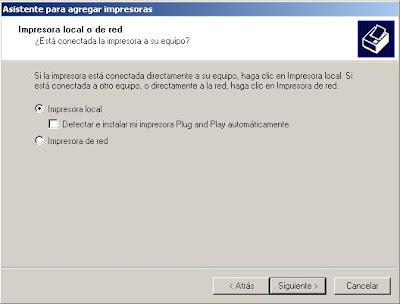Para instalar una impresora despliegue el menu INICIO seleccione la opción IMPRESORAS Y FAXES
-Ahora aga clic sobre la parte que dice AGREGAR IMPRESORAS y aparecera una pantalla como estas:
Pulse SIGUIENTE para que enpiece a instalar la impresora
Lo 1º que le preguntará el asistente será si la impresora está conectada directamente a tu ordenador- (impresora local) o si está en una red. Si es local puedes marcar también la casilla “DETECTAR E INSTALAR MI IMPRESORA PLUG ANDPLAY AUTOMATICAMENTE .
Pulse SIGUIENTE
Casi siempre aparecerá esta pantalla que nos dice que no ha encontrado nada, ya que hemos explicado que si el dispositivo es Plug&Play el sistema lo hubiera detectado antes de ejecutar este asistente, nada más conectar el dispositivo.
Como queremos instalarla manualmente hacemos clic en SIGUIENTE
El puerto es la vía de entrada de la impresora al S.O.
Casi siempre, si la impresora está conectada físicamente
Selecciona el tipo de puerto y pulsa SIGUIENTE
En esta pantalla debemos indicar desde donde vamos a instalar el software de la impresora, esdecir, los controladores. Tenemos tres opciones, desde la lista, Windows Update y Utilizar disco.
Si tenemos los discos del fabricante, la primera opción
que hay que intentar es Utilizar disco... ya que los controladores que nos ha entregado el fabricante deben ser los adecuados. Al pulsar ese
Si no tenemos los discos del fabricante deberemos
Por último, si nuestra impresora no aparece en la li
Una vez completado el proceso de cargar los controladores nos aparecerá esta pantalla para dar un nombre a la impresora y decidir si queremos que sea la impresora predeterminada.
Si tenemos varias impresoras, cuando lanzamos algoa imprimir, por defecto se imprime por la impresora predeterminada, salvo que en ese momento indiquemos lo contrario.
Hacemos clic en Siguiente, para continuar.
En esta pantalla debemos decidir si queremos quese imprima ahora una página de prueba.
Si decimos que SI, podremos comprobar si la impresora esta correctamente instalada.
Pulsar en Siguiente.
En esta pantalla seleccionaremos el modelo de hardware que queremos instalar, pulsaremos el botón Siguiente, y si todo va bien aparecerá la pantalla de finalización que puedes ver al final de esta página.
Esta es la pantalla que indica que ha finalizado el proceso. También nos muestra los datos de la instalación.
Para salir del asistente haz clic en Finalizar